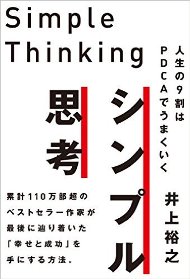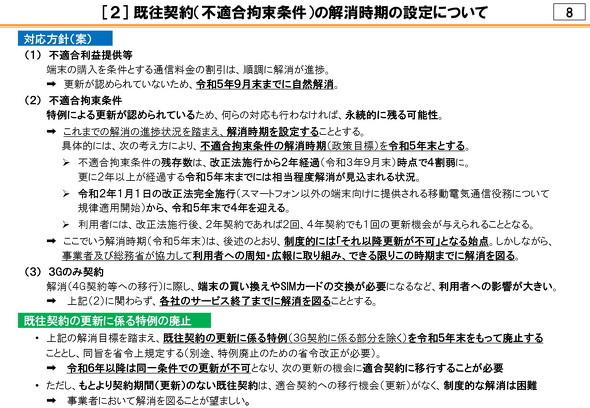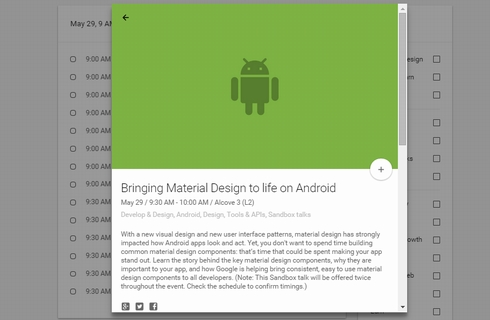横浜 パチンコk8 カジノAndroidスマホに慣れた人が「Android 12(Pixel 6)」を使うときに気を付けたい2つのポイント仮想通貨カジノパチンコ2 人 で 対戦 できる 麻雀 アプリ
インドネシア 仮想 通貨 取引 所k8 カジノ
パチンコ 投資 10月4日(米国太平洋時間)にリリースされた「Android 12」では、新しいユーザーインタフェース(UI)デザイン「Material You」が採用されました。従来の「Material Design」のコンセプトを発展させたもので、より“あなた”に寄り添うようになったといいます。
しかし、本当に使いやすくなったかというと、そうとも言いきれない面もあります。同OSをプリインストールする「Pixel 6」を使ってみた上で、Androidスマートフォンになれたユーザーが気を付けるべき点を2つ挙げてみようと思います。
おことわり
この記事は、あくまでもPixel 6でAndroid 12を使った際の話です。メーカーや端末によっては当てはまらない場合がありますのでご了承ください。
 Android 12をプリインストールする「Pixel 6」(純正ケースを装着)あれ、Wi-Fiのスイッチはどこ?
Android 12をプリインストールする「Pixel 6」(純正ケースを装着)あれ、Wi-Fiのスイッチはどこ?
Android 12では「クイック設定パネル」が刷新されました。従来よりもボタンは大きく、見やすくなっています。しかし、長いことAndroidスマホを使っている人ほど戸惑う仕様変更もあります。
新しいクイック設定パネルでは、Wi-Fi(無線LAN)とモバイルデータ通信のスイッチが統合され「インターネット」というタイル(ボタン)になりました。このスイッチをタップすると、画面下部にWi-Fiとモバイルデータ通信のスイッチが表示され、ここをオン/オフすればそれぞれの通信の有効/無効を切り替えられます。Wi-Fiは圏内にあるアクセスポイントの一覧も出てくるので、新規接続の手間が省けるようになりました。

 クイック設定パネルがリニューアルされ、1つ1つのスイッチが大きくなった(左)。インターネットのパネルをタップすると、モバイルデータ通信とWi-Fiのスイッチがまとめて画面下部に出てくる(右)
クイック設定パネルがリニューアルされ、1つ1つのスイッチが大きくなった(左)。インターネットのパネルをタップすると、モバイルデータ通信とWi-Fiのスイッチがまとめて画面下部に出てくる(右)
しかし、シンプルにWi-Fiやモバイルデータ通信のオン/オフを切り替えたいだけの場合はワンアクション増えたことになります。ある意味で分かりやすくしたら手間が増えたという典型例です。
過去のバージョンのAndroidにおけるクイック設定パネルに慣れている人なら「あれ、Wi-Fi(モバイルデータ)のボタンどこだ?」「ないなら追加すればいいけど、項目自体がない! どうすればいいんだよ?」と戸惑う可能性も否定できません。かくいう私が迷ってしまったんですよ……。
「どうすればいいんだよ!」と思ってインターネットのタイルをタップしたら画面下のスイッチが出てきたという次第です。下手になれすぎると、それまでの常識や慣習にとらわれて正しい操作ができないということです。
クイック設定パネルの設定は、一部のメーカーや端末を除いてPixel(Googleの仕様)に合わせる傾向にあります。Android 12に対応する端末では、バージョンアップによってクイック設定パネルの仕様が変わる可能性が高いので気を付けてください。
 インターネットのタイルを長押しすると、表示しきれないWi-Fiアクセスポイントの一覧を確認できるあれ、電源はどう切ればいいの?
インターネットのタイルを長押しすると、表示しきれないWi-Fiアクセスポイントの一覧を確認できるあれ、電源はどう切ればいいの?
Pixel 6の右側面には「電源ボタン」があります。「え、電源ボタンがあるのは当たり前だよね?」と思うかもしれませんが、Pixel 6では電源ボタンを長く押した際の標準挙動が変わっています。
従来のAndroidスマホなら、電源ボタンを長く押すと電源メニューが出てきました。しかし、Pixel 6では電源ボタンを長押しすると「Googleアシスタント」が起動します。電源メニューを出したい場合は、電源ボタンとボリュームアップボタンを同時に押すようになっています。
専用ボタンを持たない端末においてGoogleアシスタントを多用する人にとっては、ある意味でうれしい仕様変更です。しかし、これも従来のAndroid端末になれている人ほど面をくらう可能性があります。端末を再起動したり電源を切ったりするつもりで電源ボタンを長押しすると、Googleアシスタントが起動してしまうので……。
この仕様変更は若干クリティカルなので、Android 12に対応する端末でも、バージョンアップで採用する率は低いと思われます。でも、この仕様を選択する端末も出てくるんじゃないかなと思っています。
 電源ボタンを長押ししたらGoogleアシスタントが立ち上がってしまった……
電源ボタンを長押ししたらGoogleアシスタントが立ち上がってしまった……
「どうやって電源を切るの?」「従来通りの操作に戻せないの?」という点について、ちょっと解説します。
電源メニューはクイック設定パネルやGoogleアシスタントからも表示できる
先述の通り、Android 12では電源ボタンとボリュームアップボタンを同時に押すと電源メニューが表示されます。さらに、以下の方法でも電源メニューを表示できます。
クイック設定パネルを展開すると表れる電源ボタンをタップGoogleアシスタントに対して「電源を切って」と話しかける
 電源メニューはクイック設定パネル(左)やGoogleアシスタント(右)からも表示できる。「ロックダウン」をタップすると、画面を即時ロックできる従来通りの操作にも戻せる
電源メニューはクイック設定パネル(左)やGoogleアシスタント(右)からも表示できる。「ロックダウン」をタップすると、画面を即時ロックできる従来通りの操作にも戻せる
「今まで通り、電源ボタンの長押しで電源メニューを表示したい!」という場合は、以下の手順で設定を変更してください。
設定を開く「システム」をタップ「ジェスチャー」をタップ「電源ボタンを長押しする」をタップ「長押しでアシスタントを呼び出す」のスイッチをオフにする 「長押しでアシスタントを呼び出す」をオフにすれば従来通りの挙動に戻せる仮想通貨カジノパチンコシンボル ブロック チェーン
「長押しでアシスタントを呼び出す」をオフにすれば従来通りの挙動に戻せる仮想通貨カジノパチンコシンボル ブロック チェーン